Hace poco más de un año, os contábamos cuáles era los conceptos básicos y cómo configurar Google Tag Manager. En este post os vamos a explicar cómo crear eventos para GA y cuáles son los triggers que más usamos en nuestras configuraciones y cómo utilizarlos para trackear las acciones de usuario que más nos interesan.
Antes de ver en detalle algunos de los triggers que más usamos, es bueno conocer la clasificación que Google Tag Manager hace de los mismos:
- Página Vista
- Clic
- Interacción del usuario
- Otros
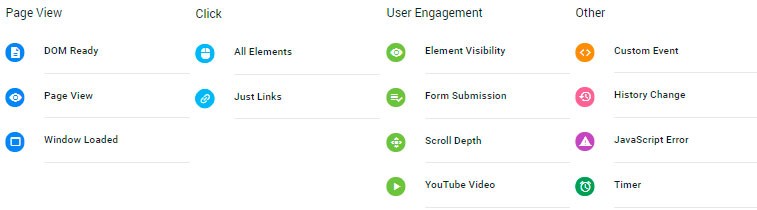
Tipo Página Vista
Dentro de los triggers tipo ‘Página vista’ tenemos: DOM preparado, Ventana cargada y Página vista.
Estos triggers hacen referencia a diferentes momentos de la carga de la página, pero pensando en los usuarios y cuando éstos visitan una página, el trigger más adecuado sería el de ‘Página vista’.
A modo de ejemplo, el siguiente gif animado muestra cómo crear este trigger:
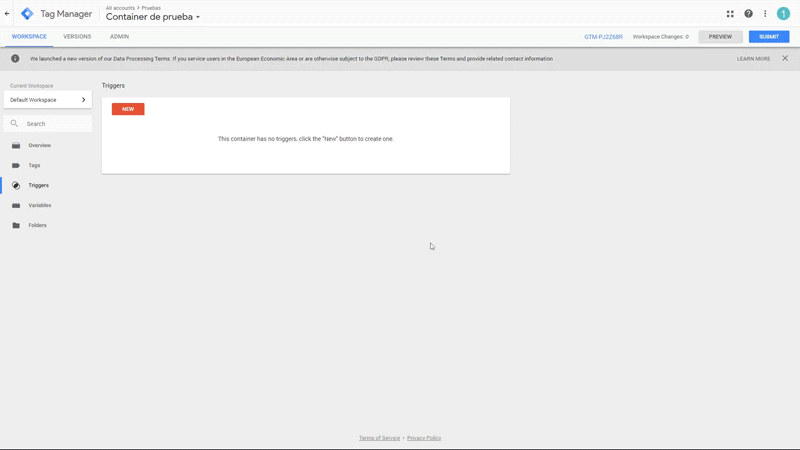
- Ir a activadores en el menú lateral
- Clicar en “Nuevo”
- Darle un nombre al trigger
- Escoger el tipo de activador “Página vista”
- Clicar en “Algunas páginas vistas” para especificar en qué páginas se activa
- Escoger la variable “Page URL”, asignarle la condición “contains” y en el valor la URI de la página en cuestión.
Tipo Clic
Los triggers tipo ‘Clic’ únicamente son dos, uno hace referencia a clics en enlaces y el otro a cualquier tipo de etiqueta html en la que el usuario pueda clicar: Solo enlaces y Todos los elementos.
Un ejemplo claro de evento interesante a seguir, podría ser el de los clics en los enlaces de “comprar” de los productos de una tienda online. Según si dicho enlace es realmente un enlace html (etiqueta <a>) o es otro tipo de etiqueta (como por ejemplo la etiqueta <button>) usaríamos un trigger u otro, aunque por la experiencia adquirida podríamos recomendar usar siempre el de ‘Todos los elementos’ ya que un enlace <a> también quedaría incluido dentro de este trigger:
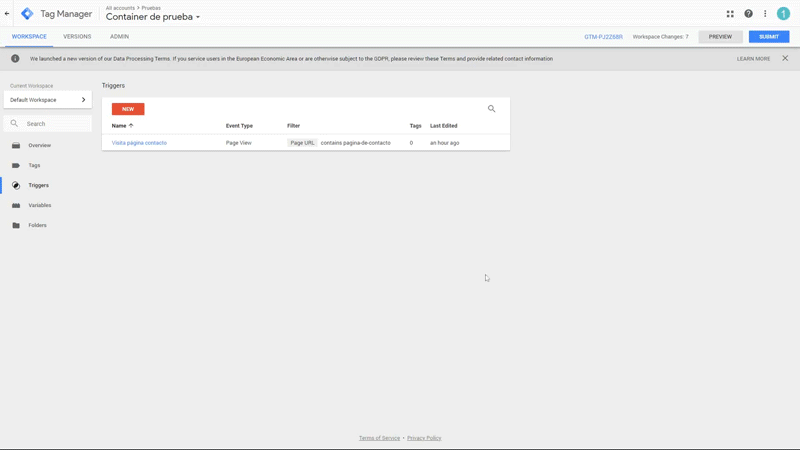
- Ir a activadores en el menú lateral
- Clicar en “Nuevo”
- Darle un nombre al trigger
- Escoger el tipo de activador “Todos los elementos”
- Clicar en “Algunos clics en enlaces” para especificar el enlace en concreto
- Escoger la variable “Click Classes” o “Click ID” (según convenga), asignarle la condición “contiene” o “es igual a” y en el valor escribimos la class o id del elemento que queramos hacer seguimiento.
Tipo Interacción del usuario
Como interacción del usuario tenemos los triggers: Envío de formulario, Profundidad de desplazamiento, Visibilidad del elemento y Vídeo de YouTube, siendo este último y el primero, los que más utilizamos.
El trigger ‘Vídeo de YouTube’ nos permitirá poder realizar seguimiento de las reproducciones de los vídeos y también los porcentajes de visionado de éstos. Así podremos extraer conclusiones sobre el interés que generan estos vídeos en nuestros usuarios.
La siguiente captura muestra un ejemplo de configuración del trigger de ‘Vídeo’ en el que hemos capturamos las siguientes acciones para todos los vídeos de YouTube:
- Iniciar: cada vez que se inicia un vídeo, es decir el play
- Finalizado: cada vez que se finaliza el vídeo, es decir, se visualiza completo
- Pausado, almacenado en búfer o buscado: podría entenderse cuando realizamos pause
- Progreso: cada vez que llega al 25%, 50% y 75%
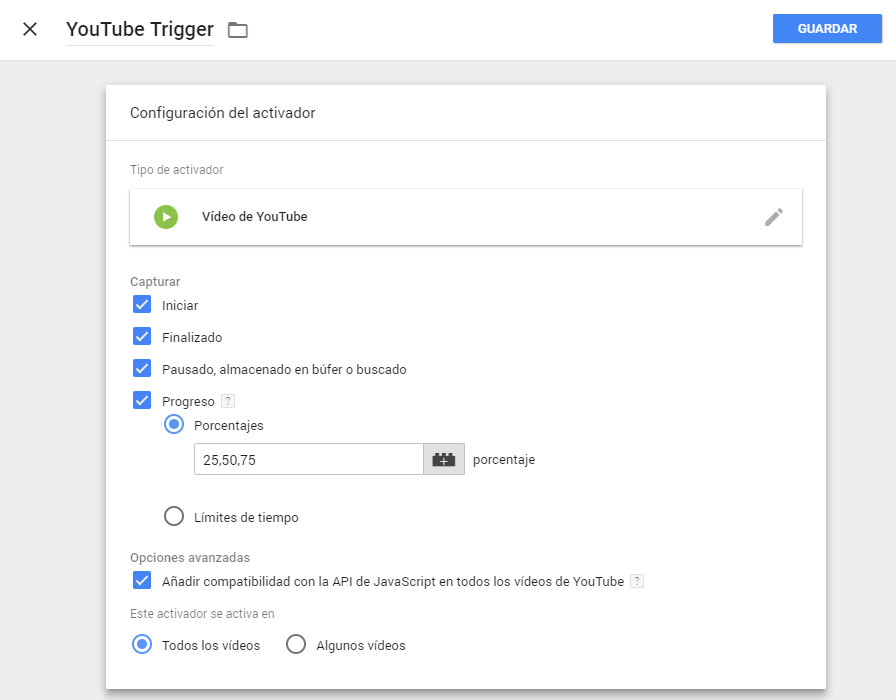
- Ir a activadores en el menú lateral
- Clicar en “Nuevo”
- Darle un nombre al trigger
- Escoger el tipo de activador “Vídeo de YouTube”
- Configurar los campos a mostrar según se desee: Iniciar, Finalizado, Pausado y Progreso
En cuanto al segundo de los triggers tipo Interacción del usuario, Envío de formulario, podríamos decir que quizás es uno de los más comunes a implementar. Este disparador nos permitirá realizar el seguimiento de cualquier formulario enviado por los usuarios.
Y es interesante que, así como hace tiempo para realizar dicho seguimiento desde Google Analytics se necesitaba la configuración de una página de “gracias” a la que te redirigía el formulario una vez lo enviabas, ahora ya no hará falta puesto este trigger permite detectar el momento en el que se realiza el envió del formulario.
El siguiente gif animado muestra un ejemplo de cómo configurarlo.
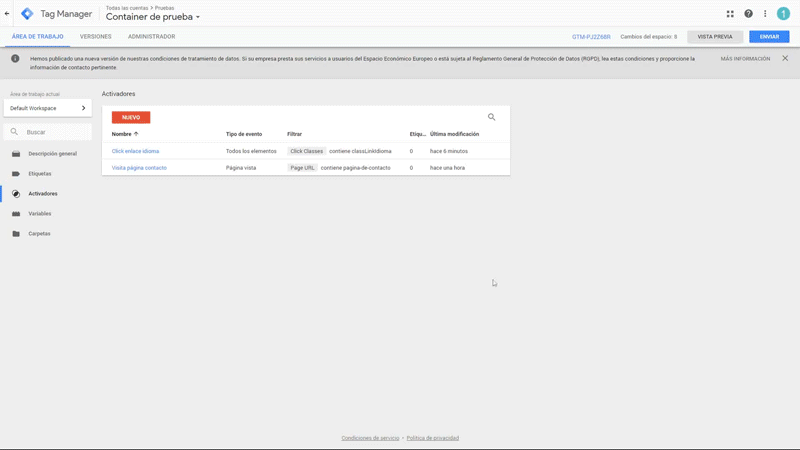
Tipo Otros
En cuanto al último de los tipos de trigger existentes, podemos encontrar 4 disparadores distintos: Cambio en el historial, Error de JavaScript, Evento personalizado y Temporalizador.
De entre los cuatro, vamos a ver un ejemplo para el de ‘Evento personalizado’, ya que este sería el más versátil y usado.
Nos permitirá detectar cualquier tipo de evento en la capa de datos. Si todavía no sabes qué es la capa de datos o dataLayer, te recomiendo que leas el siguiente artículo: https://developers.google.com/tag-manager/devguide
Por lo tanto, si tenemos bien construido el dataLayer y este se muestra en el momento del suceso del evento, podremos capturar dicho instante.
Podemos ver como configurarlo en el siguiente gif:
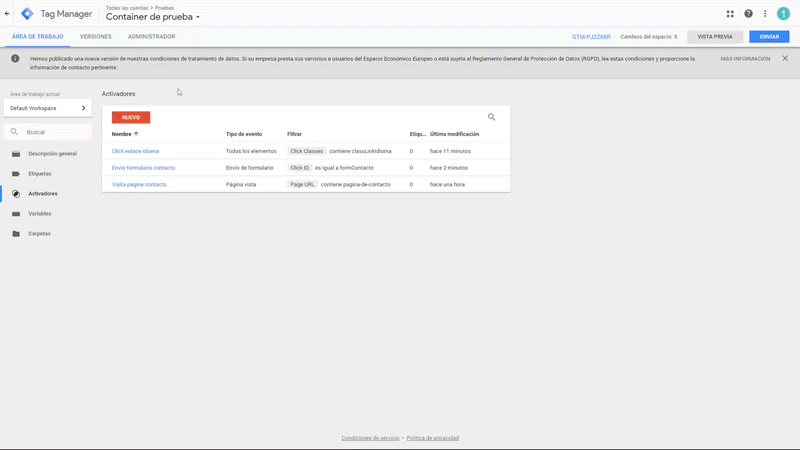
- Ir a activadores en el menú lateral
- Clicar en “Nuevo”
- Darle un nombre al trigger
- Escoger el tipo de activador “Evento personalizado”
- Añadir el “Nombre de evento”. Este debe coincidir con el nombre del evento en el dataLayer
Creación de la etiqueta
Y claro está, todos estos triggers no nos servirán de nada sin su correspondiente etiqueta.
Como recordaréis, el objetivo era poder almacenar todos estos eventos en Google Analytics, por lo que tendremos que proceder a:
- Crear un Tag tipo “Google Analitics – Universal Analytics” y especificar su nombre.
- Especificar el tipo de seguimiento a “Evento”.
- Darle los valores deseados a: categoría, acción y etiqueta.
- Especificar el ID de seguimiento, que es el UA Code de Google Analytics.
- Finalmente guardar y publicar la etiqueta.
Ejemplo creación de etiqueta para un evento tipo “click”:
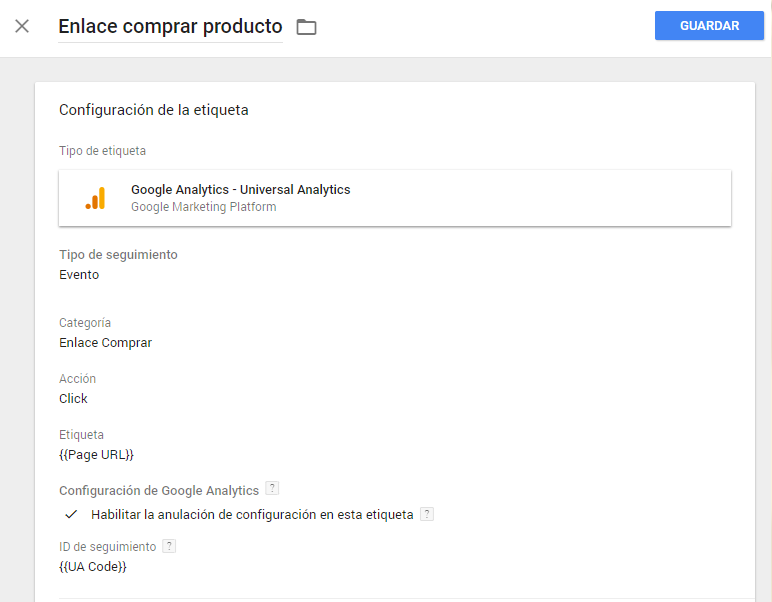
Espero os sirva de utilidad el post y no dudéis en comentar cualquier duda.
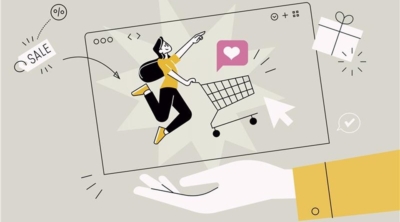


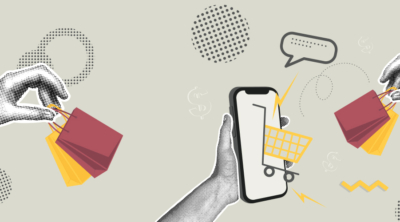
Deja una respuesta
Lo siento, debes estar conectado para publicar un comentario.